Hi Form-Friends! We all know how important it can to be to break down your data and get more specific insights from your forms. Our filtering tool in the Report Builder enables you to visualize how a specific group of respondents answered fields in your form. Additionally, it makes it easy for you to grab data lists and export to Google Sheets, Excel or CSV files.
Filtering data can come in handy for many different Wufoo use-cases, but a couple of more common ones that that come to mind for me are:
- Pulling lists from event registration forms that have multiple days or types of events
- Narrowing down how a specific demographic of respondents answered certain questions in a survey
- Grabbing data from a specific time period on continuously running forms
To get started with filters, you’ll want to head over to the Report Manager by clicking the Reports tab at the top of your account. From there you can click to create New Report! in the top right.
Once you’re inside the builder. you can name and give your report a description in the Report Settings tab at the top. if you’d like to be able to grab easy exports from your report at any time, you’ll want to tick that box next to Allow User to Export Data as well.
Here’s where we get to the fun part. Once you’ve named your report click on the Select Data tab in yellow at the top. Here’s what the default looks like:
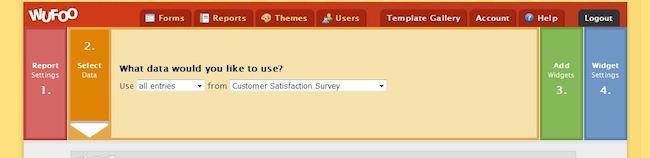
From the second drop-down, select the form that you want to filter. From the first drop-down, click on Selected Entries. This will expand out and allow you to create filters galore.
Say you want to gain insight about how newer customers feel about your product. You could generate a filer that reads something like “Use Selected Entries from Customer Satisfaction Survey that match all of the following conditions: How long have you used our Product/Service is equal to Less than a month”.
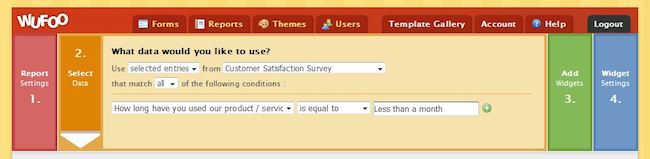
When setting up your filter you’re able to use any of the fields in your form design with the following conditions:
• Contains • Does not contain • Begins with • Ends with • Is equal to • Is not equal to
Don’t forget that when entering your answer option into the filter you’ll always want to type out exactly what you have listed on the form design or else the filter won’t work or come out the way you want it to.
There are also a couple of situations that may not be as intuitive when setting up your filter:
1) If you’d like to use multiple conditions in your filter, you can definitely do so! To add another condition just click that green + button next to the first condition on the right.
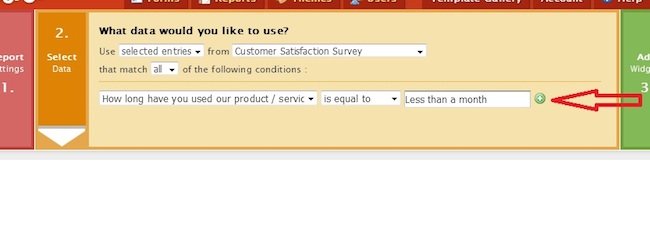
Keep in mind, though, that our filters can’t get too complex. You can set them up so that the filter applies to every condition by selecting “ALL” in the third drop down (as if AND appeared between each of the conditions) and you can also choose to set them up so that the filter applies to Any condition (as if OR appeared between any of the conditions). Having said that, we don’t have a way to combine these two attributes. In other words you couldn’t create a filter that reads something like this. “If field 1 equals 1 AND field 2 equals 2 OR if field 3 equals 3.”
2) If you’re filtering by number of stars provided in a rating field, you’ll need to use a numeral to represent the stars
3) If you’re filtering by a checkbox option, you’ll need to use the label of the checkbox to filter. For example: the filter should appear something like “Bachelor’s degree is equal to Bachelor’s degree. In other words, it can be a bit redundant because the label will appear the same as the answer option.
Note: your filters will not apply to number widgets.
Once you’ve created a filter, you can go ahead and move onto the Add Widgets tab to select the widgets of your choice. You can then define the field for each of the widgets that you add in the final Widget Settings tab at the top. After saving your form, you’ll have a beautiful filtered set of data to take a look at.
Keep in mind–If you don’t need the visualizations that the report builder’s charts and graphs offer, then it may be worth simply filtering your results in the Entry Manager and exporting the data to list form from there. Our friend Zachary walks us through that here.
That’s all there is to it, friends! Of course, if you do have questions let us know below.

Comments
I’d like to sort by zip code (single line text field). When I type in numbers with leading zeros into the condition (zip code begins with…), the leading zeros are removed, and I can’t properly sort the way I’d like.
Posted May 9th, 2015 by Kim.Is there another way I can do this? Or are the special characters that need to be entered before the zeros (like ‘ in excel)?
Is there a way to create a report that contains the information from multiple forms?
Posted May 9th, 2015 by Kimberly Davidge.We are a college and students register for non-credit classes via wufoo forms. Each course has it’s own form. I need a report that gathers the data for all courses for a given semester or year. Can that be done?